🖼️ 포토샵으로 복잡한 이미지 수정하기
포토샵에서 복잡한 이미지 쉽게 수정하는 법을 배우고 싶어하시나요? 저도 처음에 복잡한 이미지에 손대면 심장이 쿵쾅대곤 했죠. 그림이 어떻게 변할지, 어떤 도구를 사용해야 할지 고민하며 며칠을 보냈던 기억이 나네요. 하지만 나중에 깨달은 건, 포토샵은 마음만 먹으면 누구나 쉽게 사용할 수 있는 마법 같은 도구라는 거였습니다! 이제 여러분도 저와 함께 복잡한 이미지를 쉽게 수정해보도록 해요!
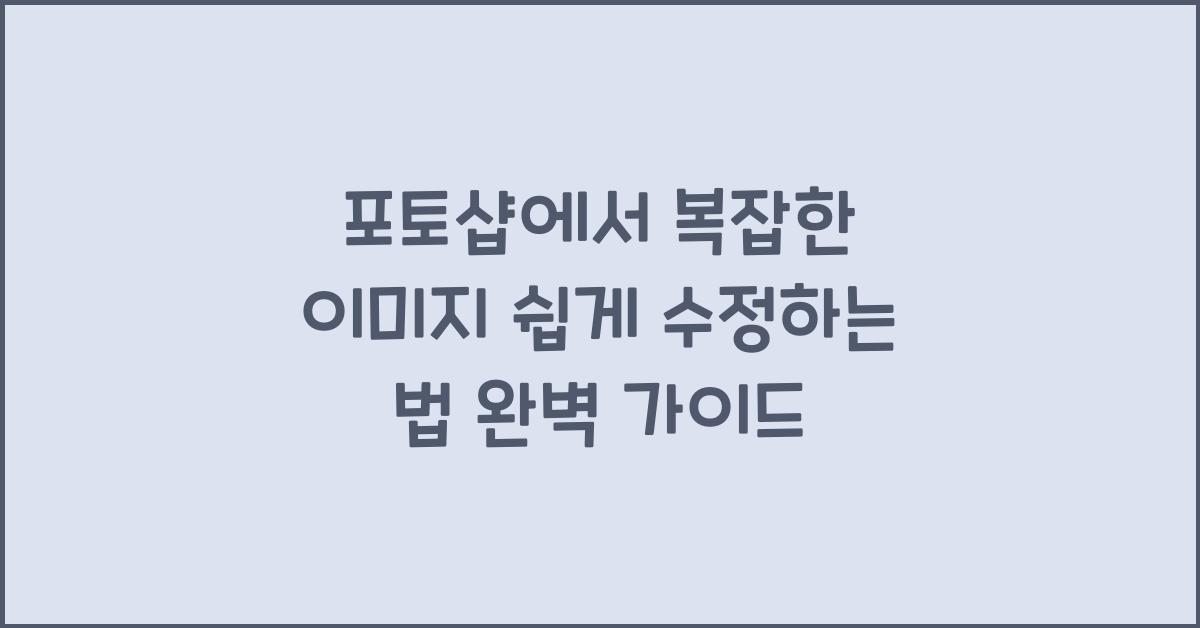
포토샵을 열면서 가장 먼저 할 일은 새로운 프로젝트를 시작하는 것입니다. 파일 메뉴에서 새 파일을 열거나 바로 편집할 이미지를 불러올 수 있죠. 그렇다면 어떤 이미지로 시작해야 할까요? 이미지를 활용하고 싶은 주제를 정하고, 그에 맞는 이미지를 선택해 주세요. 나만의 창의력을 발산할 준비가 되었나요?
🔧 포토샵 도구의 기초 이해하기
복잡한 이미지를 쉽게 수정하는 데에는 각 도구의 특징과 사용하는 방법을 아는 것이 중요해요. 우선 도구 막대를 살펴보면 다양한 도구들이 보이죠. 브러시, 지우개, 선택 도구 등 여러 가지가 있는데, 여러분은 어떤 도구에 가장 친숙한가요? 개인적으로는 브러시 도구가 가장 마음에 들더라고요. 그리기처럼 이미지를 수정할 수 있으니까요!
각 도구의 기능과 사용법을 익히는 것은 매우 중요합니다. 만약 수정을 요청받은 이미지에 불필요한 요소가 있다면, 지우개 툴을 활용해 정리해주는 것도 좋은 방법입니다. 하지만 너무 과하게 사용하지 않도록 주의해야 해요. 😊
📏 복잡한 이미지에서 중요한 부분 선택하기
포토샵에서 복잡한 이미지 쉽게 수정하는 법의 다음 단계는 중요한 부분을 선택하는 것입니다. 선택 도구나 올가미 도구를 활용하여 원하는 부분만 정확하게 잘라낼 수 있습니다. 이렇게 하면 수정하고자 하는 영역에 집중할 수 있어요. 생각보다 쉬운 작업이죠? 여러분은 어떤 선택 도구를 주로 사용하시나요?
제 경우에는 자주 사용하는 선택 도구가 마술봉 도구입니다. 클릭 한 번으로 비슷한 색상을 가진 영역을 쉽게 선택할 수 있어 정말 편리하죠! 올가미 도구와 결합하면 더 정교한 수정을 할 수 있어요. 왜냐하면 물론, 복잡한 이미지를 수정할 때는 정확함이 필요하거든요.
🎨 색상 조정으로 이미지 변화 주기
이미지가 선택되었다면, 다음 단계는 색상을 조정하는 것! 포토샵에서 복잡한 이미지 쉽게 수정하는 법을 배우기 위해서는 색상 조정 기능을 꼭 알아야 해요. 레벨 조정, 곡선 조정 등을 통해 색감을 선명하게 만들 수 있습니다. 내 경험상, 이런 조정으로 이미지를 더 생동감 있게 만들어주곤 했어요.
특히, 이미지의 밝기나 대비를 조정하면 그 이미지가 가지고 있는 매력을 한층 더 끌어낼 수 있습니다. 몇 번의 클릭으로 이미지를 새롭게 변신시킬 수 있으니, 정말 매력적이죠! 여러분도 이러한 변신 과정에서 느끼는 기쁨을 함께 나누고 싶습니다.

🖌️ 드로잉 또는 필터 사용으로 분위기 바꾸기
포토샵에서 복잡한 이미지 쉽게 수정하는 법에서 드로잉 또는 필터 사용은 정교한 수정을 통해 완벽한 이미지를 얻는 방법 중 하나입니다. 자신만의 스타일로 이미지를 꾸미고 싶다면 브러시로 직접 그려보세요. 직접 그리며 수정하는 재미는 상상을 초월하는데요. 예를 들어, 브러시 설정을 변경하여 다양한 효과를 줄 수 있습니다.
또한, 필터 기능을 활용하여 더욱 다채로운 효과를 줄 수도 있습니다. 여러 개의 필터를 혼합하여 나만의 스타일을 만든다면 독특한 느낌의 이미지를 만들 수 있어요. 이런 과정에서 제가 느낀 것은, 창의성을 발휘하는 것이 정말 중요하다는 점이에요. 여러분도 그런 경험 있으시죠?
📊 훌륭한 작업 결과를 위한 최종 점검
이제 모든 수정이 끝났다면, 최종 점검을 대입해보는 것이 좋습니다. 복잡한 이미지가 요구하는 완성도는 높아야 하기 때문이죠. 자신의 작업물을 여러 시각에서 확인하며 부족한 부분이 있는지 한번 더 살펴보세요. 마지막 순간의 주의가 결국에는 최고의 결과물을 만들어 냅니다.
혹시 수정 이미지가 바뀔 때마다 다른 사람의 피드백을 받아보는 것도 좋은 방법이에요. 그들의 의견을 수렴하여 추가 수정을 하는 것은 포토샵에서 복잡한 이미지 쉽게 수정하는 법의 마지막 단계입니다.
| 도구 | 기능 | 사용 팁 |
|---|---|---|
| 브러시 도구 | 자유롭게 그리고 번지게 할 수 있다. | 다양한 설정을 활용해 작업해보세요. |
| 지우개 도구 | 불필요한 부분을 삭제할 수 있다. | 신중하게 사용하세요! |
| 선택 도구 | 특정 부분을 선택할 수 있다. | 폴리곤 올가미 도구 활용 추천! |
| 마술봉 도구 | 비슷한 색상을 쉽게 선택할 수 있다. | 색상 범위를 설정하여 정확성을 높이세요. |
추천 글
포토샵에서 텍스트 효과 만들기, 쉽게 따라하기
📌 포토샵에서 텍스트 효과 만들기 고의와 기초포토샵은 많은 사람들이 많이 사용하는 디자인 소프트웨어로, 그 이유는 기본적인 기능부터 전문적인 효과까지 다양한 작업을 할 수 있기 때문
heehee369.tistory.com
포토샵 필터와 효과로 창의적인 이미지 만들기 비법 공개
🖌️ 포토샵 필터와 효과로 창의적인 이미지 만들기 시작하기여러분, 포토샵을 사용하면서 화면 앞에 가지런히 나열된 다양한 필터와 효과들을 보고, "이걸 어떻게 활용하지?" 생각해본 적 있
heehee369.tistory.com
포토샵에서 컬러 보정하는 쉬운 방법, 이런 팁 있어요
📌 컬러 보정의 첫걸음여러분, 포토샵에서 컬러 보정하는 쉬운 방법에 대해 생각해 보신 적이 있나요? 저는 처음 포토샵을 사용했을 때, 그 복잡한 기능들에 압도당했어요. 하지만 한 번 배우고
heehee369.tistory.com
🌟 마무리하고 자주 묻는 질문
이제 포토샵에서 복잡한 이미지 쉽게 수정하는 법에 대해 알아보았어요. 여러분도 이렇게 배운 내용을 활용하여 멋진 이미지를 만들어보실 수 있을 거에요. 나중에 저처럼 즐기시길 바라요!
Q1: 어떻게 하면 색상 조정을 쉽게 할 수 있을까요?
A1: 간단한 레벨 조정 도구를 통해 지속적으로 변화하는 색감을 쉽게 조정할 수 있습니다.
Q2: 선택 도구가 여러 가지인데, 어떤 것을 사용하는 것이 좋을까요?
A2: 마술봉 도구는 비슷한 색상을 쉽게 선택할 수 있어 편리하지만, 특정 부분은 올가미 도구로 다루면 정교하게 수정이 가능합니다.
Q3: 필터 효과는 어떻게 활용하나요?
A3: 여러 필터를 혼합하여 거칠거나 부드러운 느낌을 연출할 수 있으니, 다양한 실험을 통해 나만의 스타일을 찾아보세요!
'일상추천' 카테고리의 다른 글
| 포토샵에서 블러 효과로 부드러운 배경 만들기 꿀팁 공개 (0) | 2025.01.26 |
|---|---|
| 포토샵에서 이미지 테두리 효과 주는 법, 초보자 가이드 (0) | 2025.01.26 |
| 포토샵에서 전문적인 디자인을 위한 도구 사용법, 숙련자가 되는 팁 공개 (0) | 2025.01.26 |
| 포토샵에서 필터와 이펙트로 분위기 만들기, 쉽게 하는 법 (0) | 2025.01.26 |
| 포토샵에서 이미지 해상도 쉽게 조정하기, 팁 공개 (0) | 2025.01.25 |



